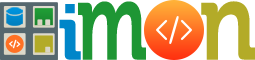How to Enable ‘Get Windows 10′ App icon in the Windows 7/8.1 taskbar?
Make or force Windows 7/8.1 to show ‘Get Windows 10′ app icon in the taskbar to Reserve Upgrade. The long wait has ended, Microsoft has officially announced the launch date of Windows 10, its on July 29. If you’re running qualified Windows 7 SP1 or Windows 8.1 (update), you’ll see the ‘Get Windows 10′ app icon of Windows in the tray to reserve your PC for free Windows 10 upgrade if you don’t see it, the reasons could be:
1. Your device isn’t up-to-date with at least Windows 7 SP1 or Windows 8.1 Update.
2. Windows Update is turned off or is not set to received updates automatically.
3. You’ve blocked or uninstalled the necessary Windows Update functionality.
4. Your device is not running genuine Windows.
5. Your device is running Windows 7 Enterprise, Windows 8/8.1 Enterprise, or Windows RT/RT 8.1, which are excluded from this reservation offer.
6. Your device is managed as part of a school or business network. (Check with your IT administrator.)
7. PCs that we determine cannot run Windows 10 will not see the Get Windows 10 app before July 29th. After July 29th, we’ll enable the icon in the system tray. This is to help ensure that you can easily check your PC’s compatibility if you choose.
READ: Windows 10 build 10122 Default Apps Issue: How to set Chrome as default browser?
Running Windows Update would resolve the first three issues. If you still don’t see the icon after installing all the updates, follow the below steps.
Enabling ‘Get Windows 10′ App icon in the Windows 7/8.1 taskbar
Method I:
1. Open the Notepad
2. Copy the following text and paste into the notepad (Updated the script)
REG QUERY “HKLM\SOFTWARE\Microsoft\Windows NT\CurrentVersion\AppCompatFlags\UpgradeExperienceIndicators” /v UpgEx | findstr UpgEx
if “%errorlevel%” == “0” GOTO RunGWX
reg add “HKLM\SOFTWARE\Microsoft\Windows NT\CurrentVersion\AppCompatFlags\Appraiser” /v UtcOnetimeSend /t REG_DWORD /d 1 /f
schtasks /run /TN “\Microsoft\Windows\Application Experience\Microsoft Compatibility Appraiser”
:CompatCheckRunning
schtasks /query /TN “\Microsoft\Windows\Application Experience\Microsoft Compatibility Appraiser”
schtasks /query /TN “\Microsoft\Windows\Application Experience\Microsoft Compatibility Appraiser” | findstr Ready
if NOT “%errorlevel%” == “0” ping localhost >nul &goto :CompatCheckRunning
:RunGWX
schtasks /run /TN “\Microsoft\Windows\Setup\gwx\refreshgwxconfig”
3. Save it as ‘ReserveWindows10.cmd’ to a directory called temp or whatever you like in C drive. Update: You can download the script file from here.
4. Run the file by opening command prompt as administrator
5. Once your PC is compatible, you’ll see success message at the end and a schedule task will start to open the app (check the screenshot below).
UPDATE: Those who found the script running for a long time or stuck in a loop, download and run this file.
This has worked for me, found it here.
ALSO SEE: Windows 10: Disable Windows Defender’s Message ‘This App has been turned off and isn’t monitoring…’
UPDATE: Updated the script above. According to Microsoft, “The Microsoft Compatibility Appraiser can take 10 – 30 minutes to run, during which the script will continuously provide status reports that it is running. Please be patient.
If the script is failing in an infinite loop, then you don’t have the necessary prerequisite Windows Updates. Besides requiring Windows 7 SP1 or Windows 8.1 Update, you must also have installed:
For Windows 7 SP1:
KB3035583
KB2952664
For Windows 8.1 Update:
KB3035583
KB2976978”
You can manually check if you have these updates within your elevated command prompt by typing the command:
dism /online /get-packages | findstr 3035583
(Replace the KB number with whichever update you are looking for.) If you have the update installed, this command will show the package identity. For example, Windows 8.1 users should see this:
C:\>dism /online /get-packages | findstr 3035583
Package Identity : Package_for_KB3035583~31bf3856ad364e35~amd64~~6.3.1.29
Or
Method II:
If the above method doesn’t work for you, try the below one.
1. Control Panel > Administrative Tools > Schedule Tasks
2. Task scheduler library > Microsoft > Windows > Setup >
GWXTriggers , select ‘refreshgwxconfig-B’ and run it.
Please note I can’t assure you this will work, but give it a try if the script doesn’t work for you.
Method III:
Here we’re sharing a batch file provided by Microsoft community moderator.
Download the batch file from the below link and follow the on-screen instructions.
Try this alternate link for Win10fix_full.zip if you’ve issues in the downloading the file from above (removed because dropbox file download page is not opening).
After extracting the file, you need to right click on it and select’Run as administrator’.
Note: This batch file makes changes to files and registry settings, we’ve not tested it. Try it at your own risk.
Video for Method 3:
How to get Windows 10 upgrade icon in Windows 7 / 8 taskbar
From the comments, try these if the above instructions doesn’t work:
1. If your device is a member of domain, remove it from domain and add it to local ‘workgroup’.
2. Uninstalling and reinstalling KB3035583 update has showed the icon in the tray for some users.
3. Direct Download links for required Windows Updates:
For KB3035583:
Windows 7 X86
For Windows x64
Windows 8.1 x86
For KB2952664
Windows 7 x86
Windows 7 x64
4. Second option in Method 3 for batch file is working for some users.
UPDATE JULY 31: Microsoft has released a troubleshooting tool for systems that haven’t got the icon, visit the below link, download and run tool on affected systems.
Microsoft releases Troubleshooter tool to Show ‘Get Windows 10 App’ in your System Tray
Have you reserved your Windows 7/8.1 PC for the Windows 10 upgrade?
UPDATE July 29, 2015 RESERVED, WHAT NEXT
If you’ve successfully reserved your PC for Windows 10 upgrade, know this: Microsoft has pushed Windows 10 downloading to reserved systems. Check below links or this site Home page for latest information on what’s happening.
READ: Windows 10 downloading not happening on your reserved computer? Try this command
Using the Media Creation Tool released by Microsoft for windows 10 (check the below link), you can able to quickly upgrade to Windows 10 from Windows 7 or 8.1 — trust me this is downloading the OS quicker than the Windows Update– (internet connection is required) or download the ISO file. If your Windows 10 downloading taking lot of time (check $Windows.~BT Folder. in reserved system drive, it should be around 6 GB), then use tool to upgrade to Windows 10.
How to create or download Official Windows 10 ISO file by using Microsoft’s Media Creation Tool
DATE JULY 31, 2015 HI ALL, PLEASE CHECK MY COMMENT
http://techdows.com/2015/06/how-to-enable-get-windows-10-app-icon-windows-7-or-8-1-taskbar.html#comment-82042 (please read every word in it you’ll get the answer or solution, if not ask me in comments.)
August 1st, 2015, READ THIS: Microsoft says reserved users can also use Media Creation Tool for the Upgrade
I am closing comments on this post, sorry, I already said what you should be doing in a comment and added an update in the post as well. The news I’ve added now tells it all. Thanks to All.
AUGUST 4, 2015 Easy Alternative to Media Creation Tool and Windows Update to upgrade to Windows 10
If you’ve encountered errors when running the Media Creation Tool for the upgrade, use the below article to get direct download links for Windows 10 ISO, after that, right click on the ISO and select ‘Mount’ option, run the setup in it and choose ‘Upgrade to this PC’ option. Hope this helps.
Use this trick to get direct download links for Windows 10 ISO